Installing Greasemonkey Scripts In Opera
How to install user scripts in Chrome There are two methods for installing UserScripts in Chrome. The first is to install the extension, which makes installation simple and easy.
Step 2: Take note Extra steps are required if you use strong blocking addons like NoScript (Allow your browser to access our feed when on Naver.com).
The second is to follow these instructions below: Note: As of Chrome 35 (late May 2014), downloaded user scripts cannot be installed using the second method. Please use the extension. • Click on the link to the.user.js file found in the post • Look for the confirmation at the bottom of your browser and click Continue. • Chrome will warn you that you can't install the script.
Because Google has disabled the direct installation of extensions that are not downloaded from their Web Store, you'll have to perform a few extra steps before you can use the script. • The script should have appeared in your downloads bar. • If the file name is modified to.user ().js, rename the file so it ends with.user.js. Note: If file extensions are not displayed on your system, the name has to end with.user. • Open the extensions manager. Go to Menu button >Tools >Extensions to open the extensions manager • Drag drop the file from the downloads bar to the extensions page.
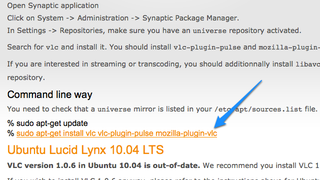
If you had renamed it, drag-drop it from your file manager. • Release the mouse if the text 'Drop to install' appears. • A dialog appears.
Click Add to finish the installation. • The script should now be installed. Refresh all tabs affected by the script to start using it.
How to install user scripts in Firefox • Install the add-on for Firefox if you haven't done so already • Click on the link to the.user.js file found in the post. • A Greasemonkey Installation dialog will appear. Review the sites on which this script will work on, view the source of the script if so desired and confirm that you wish to install the script • The script should now be installed. Refresh all tabs affected by the script to start using it.
How to install user scripts in Safari GreaseKit (The hack approach, for Safari 4 and earlier) • – (From the SIMBL website), SIMBL, pronounced like “symbol” or “cymbal” enables hacks. In other words, you can “patch” Mac applications to add functionality to them. To install it, drag the GreaseKit.bundle file to ~/Library/Application Support/SIMBL/Plugins. If you don’t have a SIMBL/Plugins/ folder, just create it, then drop GreaseKit.bundle into it. • Restart Safari, and you will see a new entry in the menu bar for “GreaseKit”.
• Click on the link to the.user.js file found in the post to install the userscript. • The script should now be installed. Refresh all tabs affected by the script to start using it. From NinjaKit (a Safari 5 extension) • Go to the. The page is in Japanese, but don't worry—the install link is in English.
• Click on the 'NinjaKit for Safari' link. • If you are prompted to open or save the file, select open.
If the file automatically downloads, find the downloaded file ( NinjaKit.safariextz) and double-click it. • When Safari pops up a message confirming you want to install NinkaKit, click install. How to install user scripts in Opera 15 and newer versions Install, which makes installation simple and easy. How to install user scripts in Opera 12 and older versions • Create a folder for userscripts.
(eg, C: Program Files Opera Browser Userscripts - it does not need to be within the Program Files folder, anywhere is fine.) • Within Opera, go to Tools >Preferences. • Click the Advanced tab. • Click Content in the choices on the left.
• Click JavaScript options. • For the 'User JavaScript files', click Choose. • Select the userscripts folder created in step 1. And click OK. • Click on the link to the.user.js file and save it to the userscripts folder created in step 1.
• Refresh the tab(s) affected by the script to start using it. From Development resources • - a site to host Greasemonkey scripts.
A101: TM consists of 4 different parts: • the button A mouse clicks opens the context menu, a right mouse click opens the alternative context menu created by chrome itself • the context menu The context menu show what scripts are currently running. You can enable or disable then by clicking at the green/red LED icon. Additionally there are some extra links to the TamperFire page (if enabled at the options), a forced scripts update check and a button to easily contribute some dollars or euros for my extraordinary work.;) • the options page You can open this at the alternative context menu by clicking at options. The first tab shows all installed scripts. Click at the script name to edit and setup your scripts. There is second tab that allows you to modify TM's settings. Tip: adjust the Config mode options to see more settings.
The third tab offers script import and export functionality to Zip files and JSON documents. A102: There are different ways to achieve this: • Go to to learn about the different script sources. If you found a page then search for a script, open the script's page and click at the install button. • Search and Github for userscripts. Then click it at the view raw link.
• You can also search for scripts at your preferred search engine. Then search for a link that ends up on.user.js and click it • If you have a URL to a script, just paste it to Chrome's Omnibox. • Go to TMs options page and click at the edit column of the item. Enter the source and save it. • Go to Chromes extensions page, enable the Allow access to file URLs checkbox at the Tampermonkey item, create a file with the file extensions.tamper. Download Ethernet Driver For Sony Vaio E Series. js and drag-and-drop it to Chrome. Click at the image to view full size Sure, just go to the options page and click at the script's name you want to modify. A new tab is opened that shows the script's source code.
Click at the 'settings' tab (1) to get the *cludes editor shown at the image above. Now you can select i.e.
A entry from the 'Original includes' section (2) and add them as exclude by clicking at 'Add as User excludes' (3). The entry now appears at the 'user excludes' section (5) and the script will not run at this page anymore. If you want to make a script run at a page it originally shouldn't you have to use the 'Original excludes' section (4). Again select a entry, click a the button bellow the section and the entry will appear at 'User includes'. You can also add, edit or remove entries that are manually added by using the buttons (6) below the according User section ('User includes', 'User matches' and 'User excludes').
If you want to override the orginal includes completely just uncheck the checkbox (7) in front of the according heading. For example you have to uncheck 'Original includes' if you want to disable the directive 'htt*://*facebook.com/*'. A105: It is very easy to sync your scripts but there is one limitation: Tampermonkey can only sync scripts that are installed from a remote source. This source can be any URL that is accessible by both of your Chrome browsers. Please follow this procedure to enable the sync feature: • First, make sure you're signed in to Chrome at both browser instances • then go to TM's Dashboard/Options page and select the 'Settings' tab • now set the 'Config Mode' to either 'Beginner' or 'Advanced' • search for the 'TESLA' section and select 'Chrome Sync' at the 'Type' field. • Finally you need to 'Enable TESLA' and press the 'Save' button Note: Since the amount of data that can be synced is very limited Tampermonkey needs a publicly accessible URL to sync your scripts to the other Tampermonkey instances. Therefore only scripts that are downloaded from a web server or that contain a valid @downloadURL tag are processed.
For that purpose both, the http and https protocol can be used. A205: Tampermonkey can help you to import your previously as an extension installed userscripts. The only things that TM needs to know is where it should search for the source of that extensions. The following table will help you to identify your browser profile folder at your operating system. So just open your file manager an check what path fits for your system!
A206: History This issue was earlier caused by a at the. Chromes internal database at Windows OSes somehow got corrupted. Why do I see this warning? Nowadays the bug should be fixed but some users are still reporting that they (sometimes) see this the 'broken profile' message. Since I do not see the warning myself I can only guess what's going on and I need some help to find the root cause. How does Tampermonkey detect that the profile is broken?
As already mentioned Tampermonkey is using Chrome's API to store values like the settings and your scripts. That's why it runs a simple test to detect issues.
It stores a value and reads it back. If an error condition is set, the read value differs from the written one or the whole process hasn't finished within 3 minutes then TM claims that something is wrong.
How can I help? Some users reported that this can be seen when Chrome was updated, when they move or copy files and others see it all the time. My first guess was that maybe just the first storage hit fails. In order to workaround this I reworked to re-run the test five times before assuming the worst. If you see this issue or have seen it, then please report the details at the. Please include information like: • Can you reproduce this issue with TM Beta?
• How often have you seen this issue? • Was Chrome updated recently? • Did you run heavy file operations (copy/move) in parallel? • Does this happen only after or while your OS is still booting? You just want to get rid of the warning? • right click at the TM icon and choose 'Manage' to open the extensions page ().
• enable the 'Developer Mode' at the upper right if not already done and • search the page for the Tampermonkey entry • click at the 'background.html' link and • select the 'Console' tab • at the bottom of the window (where the cursor is blinking) insert. A300.like any other chrome extension that has https and http access! This includes extensions like AdBlock, ScriptSafe, Avast Online Security and due to the fact that it is not displayed explicitly when they are downloaded, any userscript that is installed as native Chrome extension.
If you're interested in this, you can find the access information a the right column of every extension at the Chrome store by searching for 'This extension can access'. Thullatha Manamum Thullum Movie Download here. Tampermonkey needs to be able to run at every page, because it doesn't know at what pages your userscripts will run and therefore needs to be able to inject them into every page. But you're right, userscripts and extensions can harm your privacy and your computer. Nevertheless I think more evil is that Chrome does not display at what pages a userscript wants to run on when install it is installed as native extension. From this point of view TM even can bring you some security back, at least if you believe me, that I'm not interested in any of your data. If not, you can open the console (Ctrl-Shift-J) and choose the network tab to investigate what network communication is done.:).
A302: First, please notice that downloading files to your harddisk may be security relevant! Malware might have an easy job once it is downloaded. So please make sure that you only allow the download of non-executable files. There are a few steps necessary to enable the download feature: • Go to the options page • Scroll down to the Downloads section • Double-check the Whitelisted File Extensions setting to not contain file extensions of executable files • Select Browser API at the Download Mode option • A notification may come up, you need to click at it and to click confirm at the permission grant dialog Note: Even though is a powerful function, it's finally more or less for the userscript autors. A303: This happens cause you either added the source URL to the Manual Userscript and @require Blacklist or it was added to the list maintained by me. You can find the list including the reason for blackisting.
If you still want the script to run then you can either increase the Severity Level or disable the remote list this way: • Go to the options page • Make sure Config Mode is set to Beginner or higher • Scroll down to the BlackCheck section • Modify the Blacklist Source or Severity Level Note: If you're a script author and think I made a mistake, then just send me an email or open an issue at GitHub. A401: This is a known issue caused by the iframe support of TM (and by the way Greasemonkey too;)).
In order to avoid TM to check and most probably run scripts at unwished iframes you can do a lot of different things: • No global includes!!! Try not to use scripts that @include all pages ( and cause these scripts will run at every tab, every frame and every advertisement. Note: Tampermonkey outlines such scripts by this icon at their sites column.
• Make TM not run at social buttons Open TM's options page, make sure the Config mode is at least set to Beginner, go to Settings and extend the Blacklisted Pages text area: For example by this Facebook exclude regular expression: and/or by others like: *://apis.google.com/_/+1/*button* *://www.facebook.com/plugins/* *://platform.twitter.com/widgets/* • Exclude advertisements You can try your own excludes based on this: *://*.doubleclick.*/* *://*advertising* *://*banner*. A405: Unfortunately Chrome does not allow code injection into specific frames. That's why as long as frames should be supported, Tampermonkey needs to be injected into every page. After the injection it asks the main application if a script is supposed to run at that URL and then unloads itself to free all resources. You can help to improve this and tell the Chrome developers how important this feature is for you. Just login with you Google Account and click at the star in front of the issue heading.
A600: Before getting the output you have to enable debug output. Just right-click at the Tampermonkey icon, choose Options and set Logging Level to Debug. There are 3 different kinds of consoles in TM. • First the background page console. The background page is the main part of TM.
You can get the output this way: right click at the TM icon and choose 'Manage', enable the Developer Mode if not already done and search for the Tampermonkey entry. Click at the 'background.html' link and select the 'Console' tab. • The second one is the option page console. You can open it this way: right click at the TM icon and choose 'Options'. At the new tab press 'Ctrl-Shift-J' and select the 'Console' tab. • Last but not least every web page has a console.
This one can be opened by 'Ctrl-Shift-J' when viewing the page. A700: You'll see this message if Tampermonkey detects that its scripts are successfully injected into the page but can't communicate back to the Tampermonkey add-on. This problem is caused by a Dolphin bug. So if this problem persists, then you might want to notify them of the problem by with your Android, Dolphin and WebView version. Possible work-arounds are listed below.
• If you're using Android 5.0 or higher then make sure you're using the latest version of the component. • Try to enable Dolphin Jetpack, either it's part of your Dolphin browser itself or you can download it at the • Use the (outdated) provided by the developers. Please use this APK only for testing!
• Downgrade your WebView component. You can get different versions from. Please be careful when installing APKs from third-party pages.