Wpa Password List Txt Download Chrome
All the utilities and tools in this Web site are compressed in a ZIP file. If you don't have a software that can open a ZIP file, you can download the utility.
CAM UnZip is a small freeware utility that allows you to easily extract files from any ZIP file. You can also download - very good archive manager that allows you to open ZIP files and others archive formats. For more information about installing the utilities at this Web site, If you want to add one or more of the following utilities into your Web site, See Also: • - recover deleted or lost files from virtually any storage device with Disk Drill Search in NirSoft Web site. You can also easily jump to the right utilities section: Password Recovery Utilities The utilities provided in the following section are for password recovery and educational purposes only. They are not intended to be used for illegal purposes. MessenPass is a password recovery tool that reveals the passwords of the following instant messenger applications: MSN Messenger, Windows Messenger (In Windows XP), Windows Live Messenger (In Windows XP And Vista), Yahoo Messenger (Version 5.x/6.x), ICQ Lite 4.x/5.x/2003, AOL Instant Messenger, AIM 6.x, AIM Pro, Trillian, Miranda, and GAIM. IE PassView is a small utility that reveals the passwords stored by Internet Explorer browser.
It supports the new Internet Explorer 7.0-11.0, as well as older versions of Internet explorer, v4.0 - v6.0 PasswordFox is a small password recovery tool that allows you to view the user names and passwords stored by Mozilla Firefox Web browser. By default, PasswordFox displays the passwords stored in your current profile, but you can easily select to watch the passwords of any other Firefox profile. For each password entry, the following information is displayed: Record Index, Web Site, User Name, Password, User Name Field, Password Field, and the Signons filename. ChromePass is a small password recovery tool that allows you to view the user names and passwords stored by Google Chrome Web browser. For each password entry, the following information is displayed: Origin URL, Action URL, User Name Field, Password Field, User Name, Password, and Created Time.
You can select one or more items and then save them into text/html/xml file or copy them to the clipboard. OperaPassView is a small password recovery tool that decrypts the content of the Opera Web browser password file (wand.dat) and displays the list of all Web site passwords stored in this file. You can easily select one or more passwords in the OperaPassView window, and then copy the passwords list to the clipboard and save it into text/html/csv/xml file. When you connect to a network share on your LAN or to your.NET Passport/Messenger account, Windows XP/Vista allows you to save your password in order to use it in each time that you connect the remote server. This utility recovers all network passwords stored on your system for the current logged-on user. BulletsPassView is a password recovery tool that reveals the passwords stored behind the bullets in the standard password text-box of Windows operating system and Internet Explorer Web browser.
After revealing the passwords, you can easily copy them to the clipboard or save them into text/html/csv/xml file. Recovers the passwords and other email accounts information of the following email applications: Outlook Express, Microsoft Outlook 2000 (POP3/SMTP Accounts only), Microsoft Outlook 2002/2003/2007/2010/2013/2016, Windows Mail, IncrediMail, Eudora, Netscape Mail, Mozilla Thunderbird, PstPassword is a small utility that recover lost password of Outlook.PST (Personal Folders) file. WirelessKeyView recovers all wireless network keys (WEP/WPA) stored in your computer by the 'Wireless Zero Configuration' service of Windows XP and by the 'WLAN AutoConfig' service of Windows Vista. It allows you to easily save all keys to text/html/xml file, or copy a single key to the clipboard. Most modern routers allow you to backup the configuration of the router into a file, and then restore the configuration from the file when it's needed.
The backup file of the router usually contains important data like your ISP user name/password, the login password of the router, and wireless network keys. If you lost one of these password/keys, but you still have a backup file of your router configuration, RouterPassView might help you to recover your lost password from your router file. WebBrowserPassView is a password recovery tool that reveals the passwords stored by the following Web browsers: Internet Explorer (Version 4.0 - 8.0), Mozilla Firefox (All Versions), Google Chrome, and Opera. This tool can be used to recover your lost/forgotten password of any Website, including popular Web sites, like Facebook, Yahoo, Google, and GMail, as long as the password is stored by your Web Browser. After retrieving your lost passwords, you can save them into text/html/csv/xml file, by using the 'Save Selected Items' option (Ctrl+S). VaultPasswordView is a simple tool for Windows 10/8/7 that decrypts and displays the passwords and other data stored inside 'Windows Vault'.

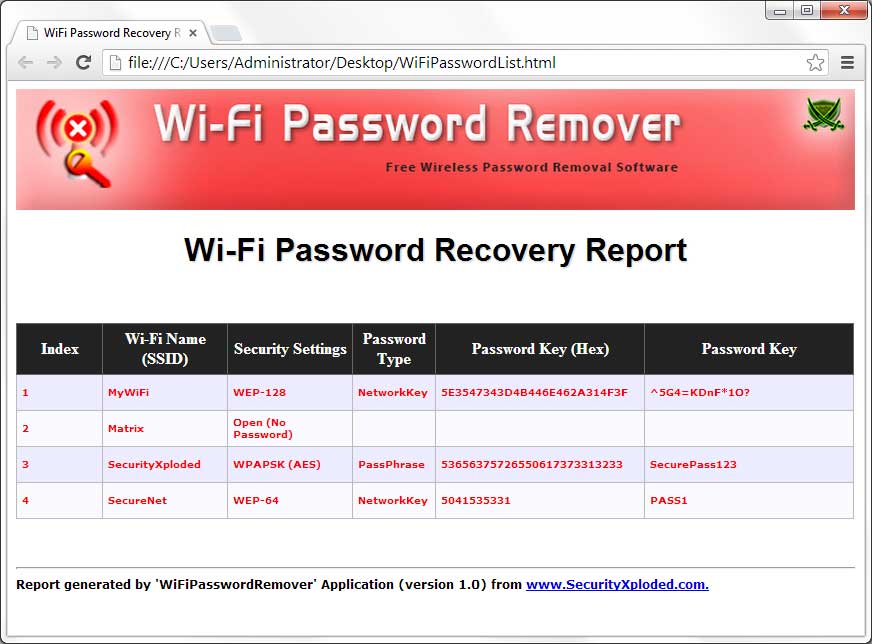
Generate up to a 1000 strong passwords at once; including SHA1, MD5 hash & salted; download as HTML, CSV or plaintext. To create passwords for WPA wireless networks, use a length between 8 (OK security) and 63 (maximum security) and only lowercase letters and numbers. Download as plain txt file.
You can use it to decrypt the Windows Vault data of your currently running system, as well as the Windows Vault data stored on external hard drive. CredentialsFileView is a simple tool for Windows that decrypts and displays the passwords and other data stored inside Credentials files of Windows. You can use it to decrypt the Credentials data of your currently running system, as well as the Credentials data stored on external hard drive. EncryptedRegView is a tool for Windows that scans the Registry of your current running system or the Registry of external hard drive you choose and searches for data encrypted with DPAPI (Data Protection API). When it finds encrypted data in the Registry, it tries to decrypt it and displays the decrypted data in the main window of EncryptedRegView. With this tool, you may find passwords and other secret data stored in the Registry by Microsoft products as well as by 3-party products. DataProtectionDecryptor is a powerful tool for Windows that allows you to decrypt passwords and other information encrypted by the DPAPI (Data Protection API) system of Windows operating system.
You can use this tool to decrypt DPAPI data on your current running system and to decrypt DPAPI data stored on external hard drive. Remote Desktop PassView is a small utility that reveals the password stored by Microsoft Remote Desktop Connection utility inside.rdp files. LSASecretsView is a small utility that displays the list of all LSA secrets stored in the Registry on your computer. The LSA secrets key is located under HKEY_LOCAL_MACHINE Security Policy Secrets and may contain your RAS/VPN passwords, Autologon password, and other system passwords/keys. LSASecretsDump is a small console application that extract the LSA secrets from the Registry, decrypt them, and dump them into the console window. The LSA secrets key is located under HKEY_LOCAL_MACHINE Security Policy Secrets and may contain your RAS/VPN passwords, Autologon password, and other system passwords/keys. This utility is the console version of LSASecretsView.
Reveals the passwords stored in PCAnywhere items. Both login information and the protection passwords are revealed instantly.
This utility reveals the database password of every password-protected mdb file that created with Microsoft Access /XP or with Jet Database Engine 3.0/4.0 It can be very useful if you forgot your Access Database password and you want to recover it. The Win9x PassView utility reveals the passwords stored on your computer by Windows 95/98 operating system. Removes the Content Advisor password in Internet Explorer (versions 4.x and above).
Visual C++ Source code is included. Reveals the passwords that SQL Server Enterprise Manager stores on your computer. VNCPassView is a small utility that recover the passwords stored by the VNC tool. It can recover 2 of passwords: password stored for the current logged-on user (HKEY_CURRENT_USER in the Registry), and password stored for the all users.
This utility reveals the passwords stored on your computer by Internet Explorer, Outlook Express and POP3 accounts of MS-Outlook. The passwords are revealed by reading the information from the Protected Storage. This utility enumerates all dialup/VPN entries on your computers, and displays their logon details: User Name, Password, and Domain.
You can use it to recover a lost password of your Internet connection or VPN. Dialupass also allows you to save the dialup/VPN list into text/html/csv/xml file, or copy it to the clipboard. This utility reveals the passwords stored behind the asterisks in the web pages of Internet Explorer 5.0 and above. You can use it for recovering a lost web site password, if it's stored on your computer.
It was developed in Visual Basic environment and requires the Visual Basic Runtime library. Source code is included! Network Monitoring Tools SmartSniff allows you to capture TCP/IP packets that pass through your network adapter, and view the captured data as sequence of conversations between clients and servers. You can view the TCP/IP conversations in Ascii mode (for text-based protocols, like HTTP, SMTP, POP3 and FTP.) or as hex dump. (for non-text base protocols, like DNS) WifiChannelMonitor captures wifi traffic on the channel you choose, using Microsoft Network Monitor capture driver in monitor mode, and displays extensive information about access points and the wifi clients connected to them.
WifiChannelMonitor also allows you to view the information about wifi clients that are not connected to any access points, including the list of SSIDs (network names) that they are trying to connect. For every access point, the following information is displayed: SSID, MAC Address, Device Manufacturer, PHY Type, Channel, RSSI, Security, Beacons Count, Probe Responses Count, Data Bytes, Retransmitted Data Bytes, and more. For every client, the following information is displayed: MAC Address, Device Manufacturer, SSID list that the client tries to connect, Sent Data Bytes, Received Data Bytes, Probe Requests Count, and more. NetworkTrafficView is a network monitoring tool that captures the packets pass through your network adapter, and displays general statistics about your network traffic. The packets statistics is grouped by the Ethernet Type, IP Protocol, Source/Destination Addresses, and Source/Destination ports. For every statistics line, the following information is displayed: Ethernet Type (IPv4, IPv6, ARP), IP Protocol (TCP, UDP, ICMP), Source Address, Destination Address, Source Port, Destination Port, Service Name (http, ftp, and so on), Packets Count, Total Packets Size, Total Data Size, Data Speed, Maximum Data Speed, Average Packet Size, First/Last Packet Time, Duration, and process ID/Name (For TCP connections). HTTPNetworkSniffer is a packet sniffer tool that captures all HTTP requests/responses sent between the Web browser and the Web server and displays them in a simple table.
For every HTTP request, the following information is displayed: Host Name, HTTP method (GET, POST, HEAD), URL Path, User Agent, Response Code, Response String, Content Type, Referer, Content Encoding, Transfer Encoding, Server Name, Content Length, Cookie String, and more. You can easily select one or more HTTP information lines, and then export them to text/html/xml/csv file or copy them to the clipboard and then paste them into Excel. SniffPass is small utility that listens to your network, capture the passwords that pass through your network adapter, and display them on the screen instantly. SniffPass can capture the passwords of the following Protocols: POP3, IMAP4, SMTP, FTP, and HTTP (basic authentication passwords). You can use this utility to recover lost Web/FTP/Email passwords. SocketSniff allows you to watch the Windows Sockets (WinSock) activity of the selected process.
For each created socket, the following information is displayed: socket handle, socket type, local and remote addresses, local and remote ports, total number of send/receive bytes, and more. You can also watch the content of each send or receive call, in Ascii mode or as Hex Dump. CurrPorts is a network monitoring software that displays the list of all currently opened TCP/IP and UDP ports on your local computer. For each port in the list, information about the process that opened the port is also displayed, including the process name, full path of the process, version information of the process (product name, file description, and so on), the time that the process was created, and the user that created it. In addition, CurrPorts allows you to close unwanted TCP connections, kill the process that opened the ports, and save the TCP/UDP ports information to HTML file, XML file, or to tab-delimited text file. CurrPorts also automatically mark with pink color suspicious TCP/UDP ports owned by unidentified applications (Applications without version information and icons) TcpLogView is a simple utility that monitors the opened TCP connections on your system, and adds a new log line every time that a TCP connection is opened or closed. For every log line, the following information is displayed: Even Time, Event Type (Open, Close, Listen), Local Address, Remote Address, Remote Host Name, Local Port, Remote Port, Process ID, Process Name, and the country information of the Remote IP (Requires to download IP to country file separately.) NetworkConnectLog is a simple utility that repeatedly scans your local area network (Using ARP and Netbios protocols) and add a new log line every time that a new computer or device connects to your network, and when a computer or device disconnects from your network.
After the connect/disconnect log lines are accumulated, you can easily export the log lines to comma-delimited/tab-delimited/html/xml file. NetworkLatencyView is a simple tool for Windows that listens to the TCP connections on your system and calculates the network latency (in milliseconds) for every new TCP connection detected on your system. For every IP address, NetworkLatencyView displays up to 10 network latency values, and their average. The latency value calculated by NetworkLatencyView is very similar to the result you get from pinging to the same IP address. NetworkLatencyView also allows you to easily export the latency information to text/csv/tab-delimited/html/xml file, or copy the information to the clipboard and then paste it to Excel or other application.
DNSQuerySniffer is a network sniffer utility that shows the DNS queries sent on your system. For every DNS query, the following information is displayed: Host Name, Port Number, Query ID, Request Type (A, AAAA, NS, MX, and so on), Request Time, Response Time, Duration, Response Code, Number of records, and the content of the returned DNS records. You can easily export the DNS queries information to csv/tab-delimited/xml/html file, or copy the DNS queries to the clipboard, and then paste them into Excel or other spreadsheet application. WhoIsConnectedSniffer is a network discovery tool that listens to network packets on your network adapter using a capture driver (WinpCap or MS network monitor) and accumulates a list of computer and devices currently connected to your network. WhoIsConnectedSniffer uses various protocols to detect the computers connected to your network, including ARP, UDP, DHCP, mDNS, and BROWSER. For every detected computer or device, the following information is displayed: (Some of the fields might be empty if the information cannot be found inside the packets) IP Address, MAC Address, name of the device/computer, description, Operating System, Network Adapter Company, IPv6 Address.
After collecting the connected computers/devices information, you can easily export the list to tab-delimited/comma-delimited/xml/html file. Wireless Network Watcher is a small utility that scans your wireless network and displays the list of all computers and devices that are currently connected to your network. For every computer or device that is connected to your network, the following information is displayed: IP address, MAC address, the company that manufactured the network card, and optionally the computer name.
You can also export the connected devices list into html/xml/csv/text file, or copy the list to the clipboard and then paste into Excel or other spreadsheet application. NetworkUsageView extracts and displays the network usage information stored in the SRUDB.dat database of Windows 8 and Windows 10. The network usage data is collected every hour by Windows operating systems and includes the following information: The name and description of the service or application, the name and SID of the user, the network adapter, and the total number of bytes sent and received by the specified service/application.
This utility allows you to easily turn on one or more computers remotely by sending Wake-on-LAN (WOL) packet to the remote computers. When your computers are turned on, WakeMeOnLan allows you to scan your network, and collect the MAC addresses of all your computers, and save the computers list info a file. Later, when your computers are turned off or in standby mode, you can use the stored computers list to easily choose the computer you want to turn on, and then turn on all these computers with a single click. WakeMeOnLan also allows you to turn on a computer from command-line, by specifying the computer name, IP address, or the MAC address of the remote network card. NetworkCountersWatch is a tool for Windows that displays system counters for every network interface on your system. The system counters include the number of incoming/outgoing bytes, number of incoming/outgoing packets, number of broadcast packets, and more.
You can also initialize all counters to zero at any time in order to watch the network counters for specific event. NetworkCountersWatch also calculates and displays the current download speed and upload speed on your network interface. WifiHistoryView is a simple tool for Windows 10/8/7/Vista that displays the history of connections to wireless networks on your computer. For every event that the computer connected to a wireless network or disconnected from it, the following information is displayed: The date/time that the event occurred, network name (SSID), profile name, network adapter name, BSSID of the router/Access Point, and more. WifiHistoryView can read the wifi history information from a running system or from external event log file of another computer. NetworkOpenedFiles is a simple tool for Windows that displays the list of all files that are currently opened by other computers on your network.
For every opened filename, the following information is displayed: Filename, user name, computer name (On Windows 7/2008 or later), Permissions information (Read/Write/Create), locks count, file owner, file size, file attributes, and more. NetBScanner is a network scanner tool that scans all computers in the IP addresses range you choose, using NetBIOS protocol. For every computer located by this NetBIOS scanner, the following information is displayed: IP Address, Computer Name, Workgroup or Domain, MAC Address, and the company that manufactured the network adapter (determined according to the MAC address). NetBScanner also shows whether a computer is a Master Browser. You can easily select one or more computers found by NetBScanner, and then export the list into csv/tab-delimited/xml/html file.
WirelessNetView is a small utility that runs in the background, and monitor the activity of wireless networks around you. For each detected network, it displays the following information: SSID, Last Signal Quality, Average Signal Quality, Detection Counter, Authentication Algorithm, Cipher Algorithm, and more. WifiInfoView scans the wireless networks in your area and displays extensive information about them, including: Network Name (SSID), MAC Address, PHY Type (802.11g or 802.11n), RSSI, Signal Quality, Frequency, Channel Number, Maximum Speed, Company Name, Router Model and Router Name (Only for routers that provides this information), and more. When you select a wireless network in the upper pane of this tool, the lower pane displays the Wi-Fi information elements received from this device, in hexadecimal format.
WifiInfoView also has a summary mode, which displays a summary of all detected wireless networks, grouped by channel number, company that manufactured the router, PHY type, or the maximum speed. WirelessConnectionInfo is a simple tool for Windows Vista/7/8/2008 that displays general information and statistics about the active wifi connection, including the SSID, BSSID, PHY Type, Signal Quality, Receiving rate, Transmission Rate, Authentication Algorithm, Channel Number, Total number of transmitted/received frames, and more. AdapterWatch displays useful information about your network adapters: IP addresses, Hardware address, WINS servers, DNS servers, MTU value, Number of bytes received or sent, The current transfer speed, and more. In addition, it displays general TCP/IP/UDP/ICMP statistics for your local computer. NetResView is a small utility that displays the list of all network resources (computers, disk shares, and printer shares) on your LAN.
As opposed to 'My Network Places' module of Windows, NetResView display all network resources from all domains/workgroups in one screen, and including admin/hidden shares. NetRouteView is a GUI alternative to the standard route utility (Route.exe) of Windows operating system. It displays the list of all routes on your current network, including the destination, mask, gateway, interface IP address, metric value, type, protocol, age (in seconds), interface name, and the MAC address. NetRouteView also allows you to easily add new routes, as well as to remove or modify existing static routes. CountryTraceRoute is a Traceroute utility, similar to the tracert tool of Windows, but with graphical user interface, and it's also much faster than tracert of Windows. CountryTraceRoute also displays the country of the owner of every IP address found in the Traceroute.
After the Traceroute is completed, you can select all items (Ctrl+A) and then save them into csv/tab-delimited/html/xml file with 'Save Selected Items' option (Ctrl+S) or copy them to the clipboard (Ctrl+C) and then paste the result into Excel or other spreadsheet application. PingInfoView is a small utility that allows you to easily ping multiple host names and IP addresses, and watch the result in one table. It automatically ping to all hosts every number of seconds that you specify, and displays the number of succeed and failed pings, as well as the average ping time.
You can also save the ping result into text/html/xml file, or copy it to the clipboard. Web Browser Tools BrowsingHistoryView is a utility that reads the history data of 4 different Web browsers (Internet Explorer, Mozilla Firefox, Google Chrome, and Safari) and displays the browsing history of all these Web browsers in one table. The browsing history table includes the following information: Visited URL, Title, Visit Time, Visit Count, Web browser and User Profile.
BrowsingHistoryView allows you to watch the browsing history of all user profiles in a running system, as well as to get the browsing history from external hard drive. You can also export the browsing history into csv/tab-delimited/html/xml file from the user interface, or from command-line, without displaying any user interface. WebCacheImageInfo is a simple tool that searches for JPEG images with EXIF information stored inside the cache of your Web browser (Internet Explorer, Firefox, or Chrome), and then it displays the list of all images found in the cache with the interesting information stored in them, like the software that was used to create the image, the camera model that was used to photograph the image, and the date/time that the image was created. ImageCacheViewer is a simple tool that scans the cache of your Web browser (Internet Explorer, Firefox, or Chrome), and lists the images displayed in the Web sites that you recently visited. For every cached image file, the following information is displayed: URL of the image, Web browser that was used to visit the page, image type, date/time of the image, browsing time, and file size. When selecting a cache item in the upper pane of ImageCacheViewer, the image is displayed in the lower pane, and you can copy the image to the clipboard by pressing Ctrl+M.
FBCacheView is a simple tool that scans the cache of your Web browser (Internet Explorer, Firefox, or Chrome), and lists all images displayed in Facebook pages that you previously visited, including profile pictures, images uploaded to Facebook, and images taken from other Web sites. For every Facebook image, the following information is displayed: URL of the image, Web browser that was used to visit the page, image type, date/time of the image, visit time, image file size, and external URL (For images taken from another Web site). BrowserAddonsView is a simple tools that displays the details of all Web browser addons/plugins installed in your system.
BrowserAddonsView can scan and detect the addons of most popular Web browsers: Chrome, Firefox, and Internet Explorer. For Chrome and Firefox, BrowserAddonsView detects and scans all Web browser profiles if there are multiple profiles. IECacheView is a small utility that reads the cache folder of Internet Explorer, and displays the list of all files currently stored in the cache. For each cache file, the following information is displayed: Filename, Content Type, URL, Last Accessed Time, Last Modified Time, Expiration Time, Number Of Hits, File Size, Folder Name, and full path of the cache filename. You can easily save the cache information into text/html/xml file, or copy the cache table to the clipboard and then paste it to another application, like Excel or OpenOffice Spreadsheet.
This utility displays the details of all cookies that Internet Explorer stores on your computer. In addition, it allows you to change the content of the cookies, delete unwanted cookies files, save the cookies into a readable text file, find cookies by specifying the domain name, view the cookies of other users and in other computers, and more. WebCookiesSniffer is a packet sniffer tool that captures all Web site cookies sent between the Web browser and the Web server and displays them in a simple cookies table. The upper pane of WebCookiesSniffer displays the cookie string and the Web site/host name that sent or received this cookie.
When selecting a cookie string in the upper pane, WebCookiesSniffer parses the cookie string and displays the cookies as name-value format in the lower pane. This utility reads all information from the history file on your computer, and displays the list of all URLs that you have visited with Internet Explorer browser in the last few days. It also allows you to select one or more URL addresses, and then remove them from the history file or save them into text, HTML or XML file. In addition, you are allowed to view the visited URL list of other user profiles on your computer, and even access the visited URL list on a remote computer, as long as you have permission to access the history folder. MZCookiesView is an alternative to the standard 'Cookie Manager' provided by Netscape and Mozilla browsers. It displays the details of all cookies stored inside the cookies file (cookies.txt) in one table, and allows you to save the cookies list into text, HTML or XML file, delete unwanted cookies, and backup/restore the cookies file. MZHistoryView is a small utility that reads the history data file (history.dat) of Firefox/Mozilla/Netscape Web browsers, and displays the list of all visited Web pages in the last days.
For each visited Web page, the following information is displayed: URL, First visit date, Last visit date, Visit counter, Referrer, Title, and Host name. You can also easily export the history data to text/HTML/Xml file. MZCacheView is a small utility that reads the cache folder of Firefox/Mozilla/Netscape Web browsers, and displays the list of all files currently stored in the cache.
For each cache file, the following information is displayed: URL, Content type, File size, Last modified time, Last fetched time, Expiration time, Fetch count, Server name, and more. You can easily select one or more items from the cache list, and then extract the files to another folder, or copy the URLs list to the clipboard.
This utility displays the list of the latest files that you downloaded with Firefox. For every download record, the following information is displayed: Download URL, Download Filename (with full path), Referrer, MIME Type, File Size, Start/End Time, Download Duration, and Average Download Speed. You can easily select one or more downloads, and then save the list into xml/html/text/csv file or copy the downloads information to the clipboard and paste it into Excel or other spreadsheet application. ChromeCookiesView is an alternative to the standard internal cookies viewer of Google Chrome Web browser. It displays the list of all cookies stored by Google Chrome Web browser, and allows you to easily delete unwanted cookies. It also allows you export the cookies into text/csv/html/xml file. For every cookie, the following information is displayed: Host Name, Path, Name, Value, Secure (Yes/No), HTTP Only Cookie (Yes/No), Last Accessed Time, Creation Time, Expiration Time.
ChromeHistoryView is a small utility that reads the history data file of Google Chrome Web browser, and displays the list of all visited Web pages in the last days. For each visited Web page, the following information is displayed: URL, Title, Visit Date/Time, Number of visits, number of times that the user typed this address (Typed Count), Referrer, and Visit ID. You can select one or more history items, and them export them into html/xml/csv/text file, or copy the information to the clipboard and paste it into Excel. SafariHistoryView is a simple utility for Windows that reads and parses the history file of Safari Web browser (history.plist) and displays the browsing history in a simple table. Every browsing history line includes the following information: URL, Web Page Title, Last Visit Time, Visit Count, Redirected To URL, and Record Index. SafariHistoryView allows you to easily export the browsing history data into text/csv/html/xml file, or copy the data to the clipboard and then paste it into Excel.
SafariCacheView is a simple utility for Windows that reads and parses the cache file of Safari Web browser (cache.db) and displays the list of all cached files in a simple table. Every cache information line includes the following information: Filename, Content Type, URL, Content Length, Server Name, Server Time, Expiration Time, Last Modified Time, Content Encoding, and Referrer. SafariCacheView also allows you to select one or more cache items and then extract them into the desired folder or save the cache list into html/text/xml/csv file. OperaCacheView is a small utility that reads the cache folder of Opera Web browser, and displays the list of all files currently stored in the cache. For each cache file, the following information is displayed: URL, Content type, File size, Last accessed time, and last modified time in the server. You can easily select one or more items from the cache list, and then extract the files to another folder, or copy the URLs list to the clipboard.
ChromeCacheView is a small utility that reads the cache folder of Google Chrome Web browser, and displays the list of all files currently stored in the cache. For each cache file, the following information is displayed: URL, Content type, File size, Last accessed time, Expiration time, Server name, Server response, and more. You can easily select one or more items from the cache list, and then extract the files to another folder, or copy the URLs list to the clipboard. FlashCookiesView is a small utility that displays the list of cookie files created by Flash component (Local Shared Object) in your Web browser. For each cookie file, the lower pane of FlashCookiesView displays the content of the file in readable format or as Hex dump. You can also select one or more cookie files, and then copy them to the clipboard, save them to text/html/xml file or delete them.
MyLastSearch utility scans the cache and history files of your Web browser, and locate all search queries that you made with the most popular search engines (Google, Yahoo and MSN). The search queries that you made are displayed in a table with the following columns: Search Text, Search Engine, Search Time, Web Browser, and the search URL.
URLStringGrabber is a small utility that scans all opened windows of Internet Explorer and grab the URLs stored in them, including clickable links, images, script files, CSS files, RSS feeds, and flash (.swf) files. The URLs list is displayed in table, and you can easily export some of the URLs or the entire URLs list into text, csv, html, or xml file. You can also copy the URLs list into the clipboard and paste them into Excel or other spreadsheet application. IEDesignMode Adds a new menu item into the context menu of Internet Explorer that allows you to easily switch the active Internet Explorer window to design mode. When a Web page in in design mode, you can change the location of images and other objects, change the current text, paste a new text into the Web page, and so on.
After you made your changes, you can easily switch back to non-design mode and/or save the modified Web page to HTML file. FavoritesView displays the list of all your Favorties (of Internet Explorer browser) and bookmarks (of Netscape/Mozilla browsers) in a single page. Each line in the list specifies the title of the item, the URL address, the created/modified date of the bookmark item, and the folder name. You select one or more of these bookmarks, and then copy them to the clipboard, delete them (Only for Internet Explorer Favorites), export them to tab-delimited text file, HTML file, or XML file. FavoritesView also allows you to locate duplicate URL addresses in your Favorites/Bookmarks or find specific item by specifying the URL or the title. This utility allows you to easily disable/enable ActiveX components on Internet Explorer browser.
Video/Audio Related Utilities After watching a video in a Web site, you may want to save the video file into your local disk for playing it offline in the future. If the video file is stored in your browser's cache, this utility can help you to extract the video file from the cache and save it for watching it in the future.
It automatically scans the entire cache of Internet Explorer and Mozilla-based Web browsers (Including Firefox) and finds all video files that are currently stored in it. It allows you to easily copy the cached video files into another folder for playing/watching them in the future. If you have a movie player that is configured to play flv files, it also allows you to play the video directly from your browser's cache.
While watching a video in a Web site, you may sometimes want to save the video into your local drive, and then play it offline later. This utility allows you to capture.flv (Flash Video) files and RTSP streams while the Web browser download and play them inside a Web page. After the entire video file is downloaded and played by the Web browser, the video file is saved in the folder that you selected, and you can play it offline later with any Video player. WebVideoCap can capture the video files of most popular video-sharing sites, including YouTube, Google Video, Yahoo Video, iFilm, Metacafe, Putfile, and more. RTMPDumpHelper is a small utility that can help you to easily download RTMP video/audio streams. By combining this utility and the proxy server of RTMPDump toolkit, you can simply open a Web page containing RTMP video stream in your favorite Web browser, and while watching the video, it'll be saved to your disk automatically as.flv or.mp4 file. RTMP is a streaming protocol used by Hulu, justin.tv, and by many live streaming Web sites.
SoundVolumeView is a simple tool for Windows Vista/7/8/2008 that displays general information and current volume level for all active sound components on your system, and allows you to mute and unmute them instantly. SoundVolumeView also allows you to save a sound profile into a file, containing the current volume level and the mute/unmute state of all sound components, as well as the default sound devices, and then later, load the same filename to restore exactly the same volume levels and settings.
There is also extensive command-line support, which allows you to save/load profiles, change current volume of every sound component, and mute/unmute every sound component, without displaying any user interface. Volumouse provides you a quick and easy way to control the sound volume on your system - simply by rolling the wheel of your wheel mouse. It allows you to define a set of rules for determining when the wheel will be used for changing the sound volume. For example: You can configure Volumouse to use your mouse wheel for volume control when the Alt key is hold down, when the left mouse button is down, when the mouse cursor is over the taskbar, and so on. When the conditions that you define are not satisfied, your mouse wheel will be used for the regular scrolling tasks, exactly as before. InstalledCodec is a small utility displays the list of all Codec drivers and DirectShow filters currently installed on your system.
For each component the following information is displayed: Display Name, Type, Disabled Status, Installed/Modified Time, Description, Company Name, Filename, and more. It allows you to easily disable or enable any Codec/DirectShow component or export the list into text/xml/html file. Internet Related Utilities DomainHostingView is a utility for Windows that collects extensive information about a domain by using a series of DNS and WHOIS queries, and generates HTML report that can be displayed in any Web browser. The information displayed by the report of DomainHostingView includes: the hosting company or data center that hosts the Web server, mail server, and domain name server (DNS) of the specified domain, the created/changed/expire date of the domain, domain owner, domain registrar that registered the domain, list of all DNS records, and more.
DownTester allows you to easily test your Internet download speed in multiple locations around the world. It automatically test the download speed of the URLs that you choose, one after another. It moves to the next download URL after the specified number of seconds has been elapsed or after it downloads the specified amount of KB - just according to your preferences. After the download test is finished, you can easily save the result into text/html/xml/csv file, or copy it to the clipboard and paste it into Excel and other applications. NetConnectChoose is a simple tool that allows you to easily choose the default Internet connection that will be used by all Internet applications, when you have more than a single Internet connection on the same time. (Each connection on different network adapter) It also displays extensive information about every active network/Internet connection, including network adapter name, MAC Address, Name Servers, MTU, Interface Speed, current incoming/outgoing data speed, number of received/sent packets, received/sent bytes, and more. HostedNetworkStarter is a simple tool for Windows 7 and later that allows you to easily create a wifi hotspot with your wireless network adapter, using the Wifi hosted network feature of Windows operating system.
With the wifi hotspot created by this tool, you can allow any device with wifi support to access the network and the Internet connection available in your computer. IPNetInfo is a small utility that allows you to easily find all available information about an IP address: The owner of the IP address, the country/state name, IP addresses range, contact information (address, phone, fax, and email), and more. This utility can be very useful for finding the origin of unsolicited mail. You can simply copy the message headers from your email software and paste them into IPNetInfo utility. IPNetInfo automatically extracts all IP addresses from the message headers, and displays the information about these IP addresses. This utility allows you to easily get information about a registered domain. It automatically connects to the right WHOIS server, according to the top-level domain name, and retrieve the WHOIS record of the domain.
It supports both generic domains and country code domains. IPInfoOffline Allows you to view information about IP addresses, without connecting any external server. It uses a compressed IP addresses database that is stored inside the exe file. For each IP address, the following information is displayed: IP block range, Organization (RIPE, ARIN, APNIC, LACNIC or AFRINIC), Assigned Date, Country Name, and Country Code. After retrieving the information about the desired IP addresses, You can copy the information to the clipboard, or save it into text/html/xml/csv file. This utility is a GUI alternative to the NSLookup tool that comes with Windows operating system. It allows you to easily retrieve the DNS records (MX, NS, A, SOA) of the specified domains.
You can use the default DNS server of your Internet connection, or use any other DNS server that you specify. After retrieving the DNS records for the desired domains, you can save them into text/xml/html/csv file. QuickSetDNS is a simple tool that allows you to easily change the DNS servers that are used for your Internet connection. You can set the desired DNS servers from the user interface, by choosing from a list of DNS servers that you defined, or from command-line, without displaying any user interface.
MACAddressView is a MAC address lookup tool that allows you to easily find the company details (company name, address, and country) according to the MAC address of a product. MACAddressView also allows you to find MAC address records according to the company name, company address, or country name. After finding the desired MAC address records, you can save them into text/xml/HTML/csv file or copy them to the clipboard and paste them into Excel or other applications. FastResolver is a small utility that resolves multiple host names into IP addresses and vice versa.
You can simply type the list of IP addresses or host name that you want to resolve, or alternatively, you can specify IP addresses range that you want to scan. For local network, FastResolver also allows you to get the MAC address of all IP addresses that you scan. FastResolver is a multithreaded application, so it can resolve dozens of addresses within a few seconds. WebSiteSniffer is a packet sniffer tool that captures all Web site files downloaded by your Web browser while browsing the Internet, and stores them on your hard drive under the base folder that you choose. WebSiteSniffer allows you to choose which type of Web site files will be captured: HTML Files, Text Files, XML Files, CSS Files, Video/Audio Files, Images, Scripts, and Flash (.swf) files. While capturing the Web site files, the main window of WebSiteSniffer displays general statistics about the downloaded files for every Web site / host name, including the total size of all files (compressed and uncompressed) and total number of files for every file type (HTML, Text, Images, and so on) SiteShoter is a small utility that allows you to save a screenshot of any Web page into a file. It automatically creates hidden window of Internet Explorer, loads the desired Web page, and than save the entire content of the Web page into an image file (.png,.jpg,.tiff,.bmp or.gif).
You can use SiteShoter in user interface mode, or alternatively, you can run SiteShoter in command-line mode without displaying any user interface. This utilities allows you to automatically download live images from the Web for every xxx seconds/minutes and store the files on your local drive. After collecting a fair amount of images, you can easily create nice animation from the downloaded images.
This utility is especially useful for live cams Web sites, weather radar images, and satellite images. HTMLAsText utility converts HTML documents to simple text files, by removing all HTML tags and formatting the text according to your preferences.
AddrView allows you to parse HTML pages and extract most URL addresses stored in them. AddrView extracts URLs of images ( tag), links to other files ( tag), CSS files, frames, Flash files, and more. TagsReport reads HTML file and displays statistical information about the tags the appears in it. This utility allows you to easily create animation from image files (GIFs and JPGs) on your local drive. The animation is achieved by creating a simple HTML page with JavaScript animation, and running it on your default browser. Add new menu items and toolbar buttons to Internet Explorer TurnFlash is a small utility that allows you to eaily disable and enable the Macromedia Flash player component in Internet Explorer. Small command-line utility that allows you to eaily disable and enable the Macromedia Flash player component in Internet Explorer.
Source code is included! This utility displays the list of all MIME types defined in your system. For each MIME type, information about the associated file extension and installed plugin is also displayed. Command-Line Utilities NirCmd is a small command-line utility that allows you to do some useful tasks without displaying any user interface.
By running NirCmd with simple command-line option, you can write and delete values and keys in the Registry, write values into INI file, dial to your internet account or connect to a VPN network, restart windows or shut down the computer, create shortcut to a file, change the created/modified date of a file, change your display settings, and more. WirelessNetConsole is a small console application that dumps all current detected wireless networks information into the standard output. For each wireless network, the following information is displayed: SSID, Signal Quality in%, PHY types, RSSI, MAC Address, Channel Frequency, and more. BluetoothCL is a small console application that dumps all current detected bluetooth devices into the standard output. For each Bluetooth device, the following information is displayed: MAC Address, Name, Major Device Type, Minor Device Type, and optionally the company name of the device (if external file of MAC addresses - oui.txt is provided) RegFileExport is a small console application that allows you to easily extract data from offline Registry file located on another disk drive. RegFileExport read the Registry file, ananlyze it, and then export the Registry data into a standard.reg file of Windows. You can export the entire Registry file, or only a specific Registry key.
RegFileExport may also be able to export some of the Registry data even when the Registry file is corrupted and cannot be loaded by Windows. RunFromProcess is a command-line utility that allows you to run a program from another process that you choose.
The program that you run will be executed as a child of the specified process and it'll run with the same user and security context of the specified parent process. AtNow is a command-line utility that schedules programs and commands to run in the near future. Visual C++ Source code is included. WhosIP is a simple command-line utility that allows you to easily find all available information about an IP address: The owner of the IP address, the country/state name, IP addresses range, contact information (address, phone, fax, and email), and more. WhoisCL is a simple command-line utility that allows you to easily get information about a registered domain. It automatically connect to the right WHOIS server, according to the top-level domain name, and retrieve the WHOIS record of the domain.
It supports both generic domains and country code domains. This utility removes the reference to strong name signature from.NET exe and dll files. After removing the strong name reference, you can make any change you want in dll/exe file, without getting any exception or error message. DumpEDID is a small console application that extract the EDID ('Extended display identification data') records from your computer, analyze it, and dump it into the console window. EDID record provide essential information about your monitor: manufacture week/year, monitor manufacturer, monitor model, supported display modes, and so on.
You can also get the EDID records of a remote computer, if you login to this computer with administrator rights. (DumpEDID is the console version of MonitorInfoView utility) Desktop Utilities CustomExplorerToolbar is small utility for Windows 7 only, which allows you to easily customize the toolbar of Windows Explorer, and add buttons that were existed in previous versions of Windows, like Copy, Cut, Paste, Select All, and more. This utility also allows you to remove the toolbar buttons that you previously added. FileTypesMan is an alternative to the 'File Types' tab in the 'Folder Options' of Windows.
It displays the list of all file extensions and types registered on your computer. For each file type, the following information is displayed: Type Name, Description, MIME Type, Perceived Type, Flags, Browser Flags, and more. FileTypesMan also allows you to easily edit the properties and flags of each file type, as well as it allows you to add, edit, and remove actions in a file type. ShortcutsMan displays the details about all shortcuts that you have on your desktop and under your start menu. Broken shortcuts (shortcuts that point to file that doesn't exist) are automatically painted with pink color. You select one or more shortcuts, and then delete them, resolve them or save the shortcut's details to HTML/Text/XML file. MyUninstaller is an alternative utility to the standard Add/Remove applet of Windows operating system.
It displays the list of all installed application, and allows you to uninstall an application, delete an uninstall entry, and save the list of all installed applications into a text file or HTML file. Fix O Cad Gratis Download. MyUninstaller also provides additional information for most installed applications that the standard Add/Remove applet doesn't display: product name, company, version, uninstall string, installation folder and more. OpenWithView is a small utility that displays the list of all available applications in the 'Open With' dialog-box of Windows, and allows you to easily disable/enable the applications in the list. When application is disabled, it won't be displayed in the 'Other Programs' section of the 'Open With' dialog-box. This utility can be useful if your 'Open With' window displays too much applications, and you want to remove the applications that you don't use frequently. Windows operating system have dozens of special folders that are used for storing application settings and files, storing Internet files, saving temporary files, storing shortcuts to other files, and so on. This utility displays the list of all special folders in your system, and allows you to easily jump to the right folder simply by double-clicking the folder item.
You can also save the list of all folder paths into text/html/xml file. GUIPropView displays extensive information about all windows currently opened on your system. The upper pane of GUIPropView displays all top level windows, and when you select a window in the upper pane, the lower pane displays the list of all child windows of the selected top level window. You can also select one or more windows and then do some actions on them like close, hide, show, minimize, maximize, disable, enable, and so on. This utility displays the list of opened windows on your system. For each window, some useful information is displayed: the title, the handle of window, location, size, class name, process number, the name of the program that created the window, and more.
In addition, you can easily hide, show or close the selected windows, or save the windows list to text or HTML file. Each time that you copy something into the clipboard for pasting it into another application, the copied data is saved into multiple formats. The main clipboard application of Windows only display the basic clipboard formats, like text and bitmaps, but doesn't display the list of all formats that are stored in the clipboard. InsideClipboard is a small utility that displays the binary content of all formats that are currently stored in the clipboard, and allow you to save the content of specific format into a binary file. Clipboardic is a small utility that listen to the clipboard activity, and each time that you copy something into the clipboard, it automatically save the copied data into Windows clipboard file (.clp).
Later, when you need the copied data again, you can simply select the right clipboard file, and Clipboardic will automatically insert it into the clipboard. Clipboardic also allows you to easily share the clipboard data between multiple computers on your local network. NirExt utility adds 3 useful context menu extensions to your Windows Explorer environment: • Folder Properties: This option is available in the context menu when you right-click on a folder in your file system. It allows you change the icon of any folder you want, and change the text that appears when the mouse cursor moves over the folder.
• Advanced Run: This option is available in the context menu when you right-click on an executable file (*.EXE). It allows you to instantly run an application with command-line and some other options. • Create Shortcut+: This option is available in the context menu when you right-click on any file in your system. It allows you to instantly create a shortcut and drop it into one of the following folders: Desktop, Start Menu, Programs folder under Start Menu, Common Desktop (for all users), Common Start Menu (for all users), and Common Programs folder (for all users) under Start Menu. Outlook/Office Utilities Every time that you type an email address or name in the message window of MS-Outlook, it automatically offer you a list of users and email address that you can choose. This feature is known as 'AutoComplete' and Outlook automatically build this emails list according to user activity and save it into a file with.NK2 extension. In some circumstances, you may need to fix or modify the values appeared in the AutoComplete list, or you may want to remove unwanted email addresses and/or to add new email addresses.
MS-Outlook doesn't provide any ability to edit this AutoComplete list, so this is where NK2Edit software can help you. NK2Edit is a real NK2 editor that allows you to modify all fields in NK2 file, delete unwanted records, add new records,, into a single NK2 file, and more. OutlookAttachView scans all messages stored in your Outlook, and displays the list of all attached files that it finds. You can easily select one or more attachments and save all of them into the desired folder, as well as you can delete unwanted large attachments that take too much disk space in your mailbox. You can also save the list of attachments into xml/html/text/csv file. OutlookStatView scans your Outlook mailbox, and display a general statistics about the users that you communicate via emails.
For each user/email, the following information is displayed: The number of outgoing messages that you sent to the user (separated by to/cc/bcc), the number of incoming message that the user sent to you, the total size of messages sent by the user, the email client software used by this user, and the time range that you send/received emails with the specified user. OutlookAddressBookView is a simple utility that displays the details of all recipients stored in the address books of Microsoft Outlook. For every recipient entry, the following information is displayed: Email Address, Display Name, Address Type (MS-Exchange or SMTP), Street Address, Phone Number, Created Time, Modified Time (Works only with address books of Exchange server), and more.
You can easily select one or more recipients from the list and export them into tab-delimited/comma-delimited/xml/html file, or copy them to the clipboard and then paste the list into Excel. OfficeIns is a small utility that displays the details of all installed Microsoft Office add-ins on your computer, and allows you to disable/enable them. Programmer Tools This utility displays the list of all exported functions and their virtual memory addresses for the specified DLL files. You can easily copy the memory address of the desired function, paste it into your debugger, and set a breakpoint for this memory address. When this function is called, the debugger will stop in the beginning of this function. GDIView is a unique tool that displays the list of GDI handles (brushes, pens, fonts, bitmaps, and others) allocated by every process. It displays the total count for each type of GDI handle, as well as detailed information about each handle.
This tool can be useful for developers that need to trace GDI resources leak in their software. HeapMemView is a small utility that allows you to view the content of all memory blocks allocated in the heap of the process that you select. This tool can be useful for developers that need to trace memory leaks in their software. DeviceIOView allows you to watch the data transfer between a software or service and a device driver (DeviceIoControl calls). For each call to a device driver, the following information is displayed: Handle, Control Code, number of input bytes, number of output bytes, the name of the device handle, and all the input/output bytes, displayed as Hex dump. SimpleProgramDebugger is a simple debugging tool that attaches to existing running program or starts a new program in debugging mode, and then displays all major debugging events occurs while the program is running, including Exception, Create Thread, Create Process, Exit Thread, Exit Process, Load DLL, Unload Dll, and Debug String. After the debugging events are accumulated, you can easily export them into comma-delimited/tab-delimited/xml/html file or copy them to the clipboard and then paste them into Excel or any other spreadsheet application.
Disk Utilities SearchMyFiles is an alternative to the standard 'Search For Files And Folders' module of Windows. It allows you to easily search files in your system by wildcard, by last modified/created/last accessed time, by file attributes, by file content (text or binary search), and by the file size. SearchMyFiles allows you to make a very accurate search that cannot be done with Windows search.
For Example: You can search all files created in the last 10 minutes with size between 500 and 700 bytes. After you made a search, you can select one or more files, and save the list into text/html/csv/xml file, or copy the list to the clipboard. DriveLetterView is a simple utility that allows you to view the list of all drive letter assignments in your system, including local drives, remote network drives, CD/DVD drives, and USB drives - even if they are not currently plugged. It also allows you to easily change a drive letter of USB devices and remote network shares, as well as to delete a drive letter of USB device that is not plugged. You can also use DriveLetterView to export the list of all drives into text/csv/html/xml file. DiskCountersView displays the system counters of each disk drive in your system, including the total number of read/write operations and the total number of read/write bytes.
It also displays general drive information, like disk name, partition number, partition location, and so on. DiskSmartView is a small utility that retrieves the S.M.A.R.T information (S.M.A.R.T = Self-Monitoring, Analysis, and Reporting Technology) from IDE disks. This information includes the disk model/firmware/serial number, cylinders/heads, power-on hours (POH), internal temperature, disk errors rate, and more. You can use the S.M.A.R.T information retrieved by DiskSmartView to find out whether there is any significant problem in your disk drive. AlternateStreamView is a small utility that allows you to scan your NTFS drive, and find all hidden alternate streams stored in the file system. After scanning and finding the alternate streams, you can extract these streams into the specified folder, delete unwanted streams, or save the streams list into text/html/csv/xml file. AltStreamDump is a console application (Command Prompt) that dumps the list of NTFS alternate streams found in the current directory.
By using a few command-line options, you can also instruct AltStreamDump to displays the alternate streams list of other folders and to scan subfolders in the desired folder depth Starting from Windows Vista, Microsoft uses symbolic links and junction points of NTFS file system in order to make changes in the folders structure of Windows and keep the compatibility of applications written for older versions of Windows. This utility simply shows you to list of all symbolic links and junctions in the specified folder, and their target paths. The FoldersReport utility scans a drive or a base folder that you select, and displays essential information for each folder that it finds: The size of all files inside the folder, The real files size on the disk, number of files inside the folder, number of hidden files, number of compressed files, and number of subfolders. You can use this utility to easily find out which folders use the most space in your drive. Systran 6 Premium Translator 2007 World Edition Serial Number on this page. You can scan the folders of your local drives, CD-ROM drives, and network resources on a remote computer.
System Utilities MultiMonitorTool is a small tool that allows you to do some actions related to working with multiple monitors. With MultiMonitorTool, you can disable/enable monitors, set the primary monitor, save and load the configuration of all monitors, and move windows from one monitor to another. You can do these actions from the user interface or from command-line, without displaying user interface.
MultiMonitorTool also provides a preview window, which allows you to watch a preview of every monitor on your system. ControlMyMonitor allows you view and modify the settings of your monitor (Also known as 'VCP Features'), like brightness, contrast, sharpness, red/green/blue color balance, and more. You can modify the monitor settings from the GUI and from command-line. You can also export all settings of your monitor into a configuration file and then later load the same configuration back into your monitor. BlueScreenView scans all your minidump files created during 'blue screen of death' crashes, and displays the information about all crashes in one table.
For each crash, BlueScreenView displays the minidump filename, the date/time of the crash, the basic crash information displayed in the blue screen (Bug Check Code and 4 parameters), and the details of the driver or module that possibly caused the crash (filename, product name, file description, and file version). For each crash displayed in the upper pane, you can view the details of the device drivers loaded during the crash in the lower pane. BlueScreenView also mark the drivers that their addresses found in the crash stack, so you can easily locate the suspected drivers that possibly caused the crash. USBDeview is a small utility that lists all USB devices that currently connected to your computer, as well as all USB devices that you previously used.
For each USB device, extended information is displayed: Device name/description, device type, serial number (for mass storage devices), the date/time that device was added, VendorID, ProductID, and more. USBDeview also allows you to uninstall USB devices that you previously used, and disconnect USB devices that are currently connected to your computer. You can also use USBDeview on a remote computer, as long as you login to that computer with admin user. USBLogView is a small utility that runs in the background and records the details of any USB device that is plugged or unplugged into your system. For every log line created by USBLogView, the following information is displayed: Event Type (Plug/Unplug), Event Time, Device Name, Description, Device Type, Drive Letter (For storage devices), Serial Number (Only for some types of devices), Vendor ID, Product ID, Vendor Name, Product Name, and more. You can easily select one or more log records and then export them into csv/tab-delimited/xml/html file. UninstallView is a tool for Windows that collects information about all programs installed on your system and displays the details of the installed programs in one table.
You can use it to get installed programs information for your local system, for remote computer on your network, and for external hard-drive plugged to your computer. It also allows you to easily uninstall a software on your local computer and remote computer (Including quiet uninstall if the installer supports it). InstalledPackagesView is a tool for Windows that displays the list of all software packages installed on your system with Windows Installer, and lists the files, Registry keys, and.NET Assemblies associated with them. For every installed software, the following information is displayed: Display Name, Display Version, Install Date, Registry Time, Estimated Size, Install Location, Install Source, MSI Filename (In C: Windows Installer), and more. You can watch the installed software packages information from your local system or from another system on external hard-drive. RegistryChangesView is a tool for Windows that allows you to take a snapshot of Windows Registry and later compare it with another Registry snapshots, with the current Registry or with Registry files stored in a shadow copy created by Windows. When comparing 2 Registry snapshots, you can see the exact changes made in the Registry between the 2 snapshots, and optionally export the Registry changes into a standard.reg file of RegEdit.
WinCrashReport provides an alternative to the built-in crash reporting program of Windows operating system. When application crashes in your system and Windows displays the internal crash window of the operating system, you can run WinCrashReport, and get extensive report about the crashed application. The crash report of WinCrashReport is displayed as simple text or in HTML, and includes the following information: Crash memory address, Exception code, Exception description, Strings found in the stack, call stack, processor registers, modules list, threads list, and more.
Sometimes, a Windows software hangs, the user interface doesn't respond anymore, and you cannot find out what is cause of the problem. This utility tries to detect the software that is currently hang, and displays some information that may allow you to understand what exactly cause the software to hang. Most of the information displayed in the report of WhatIsHang, like Call Stack, Stack Data, Processor Registers, and Memory Data, is designed for users with Windows programming knowledge. However, WhatIsHang also displays a list of strings and dll files related to the hang problem, which can also help users without programming knowledge to understand the cause of the problem. OpenedFilesView displays the list of all opened files on your system. For each opened file, additional information is displayed: handle value, read/write/delete access, file position, the process that opened the file, and more.
Optionally, you can also close one or more opened files, or close the process that opened these files. FolderChangesView is a simple tool that monitors the folder or disk drive that you choose and lists every filename that is being modified, created, or deleted while the folder is being monitored. You can use FolderChangesView with any local disk drive or with a remote network share, as long as you have read permission to the selected folder.
AdvancedRun is a simple tool for Windows that allows you to run a program with different settings that you choose, including - low or high priority, start directory, main window state (Minimized/Maximized), run the program with different user or permissions, Operating system compatibility settings, and environment variables. You can also save the desired settings into a configuration file and then run the program automatically from command-line with the desired settings.
ShadowCopyView is simple tool for Windows 10/8/7/Vista that lists the snapshots of your hard drive created by the 'Volume Shadow Copy' service of Windows. Every snapshot contains an older versions of your files and folders from the date that the snapshot was created, you can browse the older version of your files and folders, and optionally copy them into a folder on your disk.
PreviousFilesRecovery is a simple tool for Windows 10/8/7/Vista that allows you to scan the shadow copies of your local hard drive and find deleted files as well as older versions of existing files. If the file you need is found in the shadow copies of Windows, you can easily recover it by copying it into existing folder on your drive. LastActivityView is a tool for Windows operating system that collects information from various sources on a running system, and displays a log of actions made by the user and events occurred on this computer. The activity displayed by LastActivityView includes: Running.exe file, Opening open/save dialog-box, Opening file/folder from Explorer or other software, software installation, system shutdown/start, application or system crash, network connection/disconnection and more. You can easily export this information into csv/tab-delimited/xml/html file or copy it to the clipboard and then paste into Excel or other software. OpenSaveFilesView is a simple tool that displays the list of files that you previously opened with the standard open/save dialog-box of Windows. For every file in the list, the following information is displayed: Filename, Extension, Order (The order that the files were opened for every file extension), Open Time (Available only for the last opened file of every file type), File Modified/Created Time, File Size, and File Attributes.
Lighthouse is an, automated tool for improving the quality of web pages. You can run it against any web page, public or requiring authentication. It has audits for performance, accessibility, progressive web apps, and more. You can run Lighthouse in Chrome DevTools, from the command line, or as a Node module. You give Lighthouse a URL to audit, it runs a series of audits against the page, and then it generates a report on how well the page did. From there, use the failing audits as indicators on how to improve the page. Each audit has a reference doc explaining why the audit is important, as well as how to fix it.
Check out the video below from Google I/O 2017 to learn more about how to use and contribute to Lighthouse. Get started Choose the Lighthouse workflow that suits you best: •. Easily audit pages that require authentication, and read your reports in a user-friendly format. Automate your Lighthouse runs via shell scripts. Integrate Lighthouse into your continuous integration systems. Note: Every Lighthouse workflow requires you to have an instance of Google Chrome installed on your machine. Run Lighthouse in Chrome DevTools Lighthouse now powers the Audits panel of Chrome DevTools.
To run a report: • Download. • In Google Chrome, go to the URL you want to audit. You can audit any URL on the web. • Click the Audits tab.
To the left is the viewport of the page that will be audited. To the right is the Audits panel of Chrome DevTools, which is now powered by Lighthouse • Click Perform an audit. DevTools shows you a list of audit categories. Leave them all enabled. • Click Run audit. After 60 to 90 seconds, Lighthouse gives you a report on the page.
A Lighthouse report in Chrome DevTools Install and run the Node command line tool To install the Node module: • Download. • Install the current version of. • Install Lighthouse. The -g flag installs it as a global module. Npm install -g lighthouse To run an audit: lighthouse To see audit options: lighthouse --help Run the Node module programmatically See for an example of running Lighthouse programmatically, as a Node module. Run Lighthouse as a Chrome Extension Note: Unless you have a specific reason, you should use the Chrome DevTools workflow rather than this Chrome Extension workflow.
The DevTools workflow provides the same benefits as the Extension workflow, with the added bonus of no installation needed. To install the extension: • Download. • Install the from the Chrome Webstore. To run an audit: • In Chrome, go to the page you want to audit.
• Click Lighthouse. It should be next to the Chrome address bar. If not, open Chrome's main menu and access it at the top of the menu. After clicking, the Lighthouse menu expands. The Lighthouse menu • Click Generate report. Lighthouse runs its audits against the currently-focused page, then opens up a new tab with a report of the results. A Lighthouse report Share and view reports online Use the to view and share reports online.
The Lighthouse Viewer Share reports as JSON The Lighthouse Viewer needs the JSON output of a Lighthouse report. The list below explains how to get the JSON output, depending on what Lighthouse workflow you're using: • Chrome DevTools. Click Download Report. • Command line.
Run: lighthouse --output json --output-path • Chrome Extension. Click Export >Save as JSON. To view the report data: • Open the in Google Chrome.
• Drag the JSON file onto the viewer, or click anywhere on the Viewer to open your file navigator and select the file. Share reports as GitHub Gists If you don't want to manually pass around JSON files, you can also share your reports as secret GitHub Gists. One benefit of Gists is free version control. To export a report as a Gist from the Chrome Extension version of Lighthouse: • Click Export >Open In Viewer.
The report opens in the Viewer, located at • In the Viewer, click Share. The first time you do this, a popup asks permission to access your basic GitHub data, and to read and write to your Gists.
To export a report as a Gist from the CLI version of Lighthouse, just manually create a Gist and copy-paste the report's JSON output into the Gist. The Gist filename containing the JSON output must end in.lighthouse.report.json. See for an example of how to generate JSON output from the command line tool. To view a report that's been saved as a Gist: • Add?gist= to the Viewer's URL, where is the ID of the Gist. • Open the, and paste the URL of a Gist into it.
Contribute to Lighthouse Lighthouse is open source and. Check out the repository's to find bugs that you can fix, or audits that you can create or improve upon. The issues tracker is also a good place to discuss audit metrics, ideas for new audits, or anything else related to Lighthouse.